Ios Whatsapp Backup To Android
Friday, Oct.19, 2018 There are millions of people switching from Android to iPhone every year. It's also true of the changes from iPhone to Android.
Since Steve Jobs brought to the public with the debut of a revolutionary mobile phone and a breakthrough internet communications device 10 years ago, iPhone has been sparking across the world. However, including the latest iPhone 7 and iPhone 7 plus. Though new features have been unveiled, those are not enough to arouse customers' interest any more. For this reason, many people now are inclined to Android phones. WhatsApp, as a major messaging app we've been using all these days, is an indispensable app on our handsets. No wonder that this is quite a hot questions being searched on Google: 'How to Transfer WhatsApp Data from iPhone to Android?' The answer is more than one yes.
At the following parts, let me introduce two reliable methods to get it done with ease. Best Free Tricks You Cannot Miss Out:. Method 1: Copy WhatsApp Chats from iPhone to Android via Backup In order to meet users' demand like data transfer, many messaging app are featured with auto-backup nowadays, let alone WhatsApp. Hence, it's highly possible to move WhatsApp content to another mobile phone with backup feature. Open WhatsApp on iPhone and log in your account.
IOS WhatsApp Transfer is a useful iPhone/iPad WhatsApp data manager. You can back up WhatsApp data from iPhone and restore all conversations to the Android device within four steps. The process is so simple that even a newbie can handle it. Step 1 Select Transfer Mode Run iOS WhatsApp Transfer program on your computer.
Navigate to 'Settings' 'Chats' 'Chat Backup'. Tap the 'Back Up Now' button to start backing up current WhatsApp Data. Download and install WhatsApp on your Android phone.
Sign in WhatsApp account. WhatsApp will pop up asking you whether to restore data from backup for the first time. Choose on 'Restore' if prompted to restore from WhatsApp iCloud, and wait until it's done. Method 2: Move WhatsApp Data to Android with WhatsApp Manager WhatsApp Transfer, Backup & Restore is a reliable and professional program for users to transfer, backup or restore WhatsApp data without a hitch. Veer zaara movie watch online. It supports two methods to export your WhatsApp data from iPhone to iPhone or Android. Connect to WhatsApp Manager Please install WhatsApp Transfer, Backup & Restore on your Win/Mac.
Launch the software and choose 'Transfer WhatsApp messages' option. Now, please get your iPhone and Android connected to WhatsApp Manager. However, if your Android phone did not enable USB debugging, the process would fail. Therefore, please allow the USB debugging by following the instructions below. Start Transferring WhatsApp Data to Android After the software detects both of your devices, they will be displayed on the interface.
Now, please click 'Transfer' button at the lower right and start transferring WhatsApp conversations to Android. It might take minutes to finish the process.
Note that WhatsApp data on target device will be overwritten. Note: Important to Regularly Back up WhatsApp Conversations It's strongly recommended that you should make a regular backup for your iPhone data. WhatsApp contains quite a lot of significant information, so it's of great importance to back it up as well. In order to make a WhatsApp backup, you can actually back up WhatsApp via its auto backup feature. However, here you might try a better way - WhatsApp Transfer, Backup & Restore. It allows you to easily back up your WhatsApp in a click. Why is it preferable than WhatsApp auto-backup?
Below are listed the reasons. Easy to use with one click to make a backup. Backup file can be previewed anytime. It will not take up any storage of your iPhone. It's able to restore backup files to an iPhone or Android phone even without the source iPhone connected. Does this post help you? I would be glad to hear your voice.
Please drop your comments below. However, if you accidentally delete WhatsApp data on iPhone, please click here to find your way to e.
How to Transfer WhatsApp from iPhone to iPhone/Android? You can also directly transfer the WhatsApp data from an iPhone to another iOS or Android device. To transfer WhatsApp to new phone with a single click, simply use dr.fone in the following manner. Launch the dr.fone toolkit and go to the 'Restore Social App' module. (Backup&Restore module on Mac). From the left panel, go to WhatsApp column and select 'Transfer WhatsApp Messages'. Connect both the devices to the system.
To initiate the process, click on the 'Transfer' button. Agree to the warning messages as it will delete the existing WhatsApp data on the target device. The WhatsApp transfer process will be started. Later, go to your Android device, launch WhatsApp, and restore the backup. How to Backup iPhone WhatsApp Chats?
Dr.fone provides an excellent solution to backup iPhone WhatsApp chat history, videos, photos and any other file attachments, and we can restore it to iPhone/Android later. To start with, launch dr.fone - Restore Social App and select Backup WhatsApp Messsages. Connect your iPhone to computer and trust the computer. To backup your iPhone WhatsApp chats, click on the “Backup” button. As soon as the application will complete the process, you will be notified. From here, you can choose to view the backup.
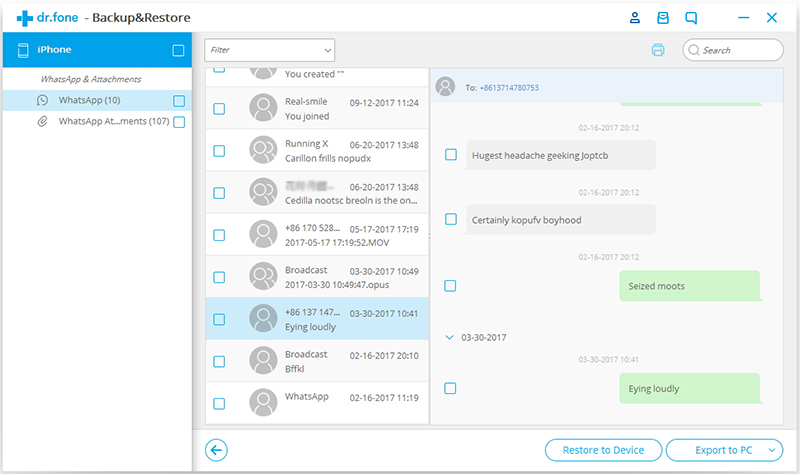
How to Restore iPhone WhatsApp to new iPhone/Android? After we've taken a comprehensive or a selective backup of iPhone WhatApp data, we can restore iPhone WhatsApp data to the new iOS/Android devices. Since the application provides a preview of the data, you can perform a selective restore as well. Launch dr.fone and select Restore WhatsApp Messages to iOS Device or Restore WhatsApp Messages to Android device. A list of all the backup files will be provided. Select the file and have a preview of the data. From here, you can choose the conversations you wish to restore.
Once the restore is completed, you will be notified. To access the data, launch WhatsApp and just restore the backup to the target phone. Transfer WhatsApp from iPhone to iPhone using iCloud If you want, you can just take a backup of your WhatsApp chats on iCloud and later restore it to your new iPhone. Though, both the devices should be linked to the same iCloud account.
Firstly, launch the app and go to WhatsApp Settings Chat Settings Chat Backup. To take an immediate backup, tap on 'Backup Now' button. Wait for a while as WhatsApp will take a backup of your data.

While setting up WhatsApp on the device, you can restore the backup. Tap on the 'Restore Chat History' option while setting up WhatsApp.
Transfer Whatsapp Ios To Android
Wait for a while as WhatsApp will extract data from the previous backup. Transfer WhatsApp to New Phone with Local Backup Accessing the local backup on iPhone is not feasible. Therefore, we need to use third-party tools to achieve this. The technique can be implemented to learn how to transfer WhatsApp messages from iPhone to Android. Connect your iPhone to the system and launch an updated version of iTunes. Select your device and go to its Summary tab. Click on the 'Backup Now' button.
Make sure you are taking a local backup on 'this computer' instead of iCloud. Use an iCloud Backup Extractor to access the WhatsApp backup file. Transfer the WhatsApp backup file to the target Android device. Install the WazzapMigrator app on the target device.
Launch it and select the iPhone backup to restore it to your new Android. Transfer WhatsApp to New Phone with Google Drive In this technique, you have to first take a backup of WhatsApp chats on your old device. Later, while setting up a new device, you can restore the backup.
Itunes Whatsapp Backup To Android
Therefore, both of the devices should be linked to the same Google account. Launch WhatsApp and go to its Settings Chats Chat Backup. Tap on the 'Backup' button to initiate the process. Launch WhatsApp on the target device and initiate the setup. The app will automatically detect the backup file. Tap on the 'Restore' button and the backup will automatically be recovered.
Comments are closed.